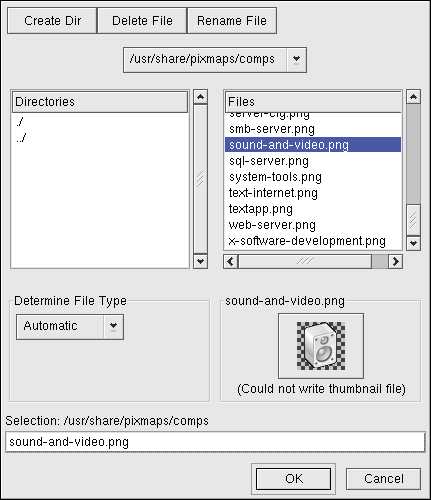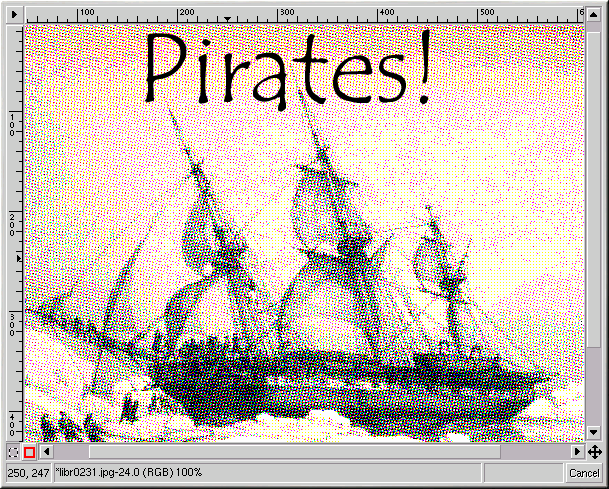| Red Hat Enterprise Linux 3: Red Hat Enterprise Linux Step By Step Guide | ||
|---|---|---|
| Prev | Chapter 10. Working with Images | Next |
10.2. Manipulating Images with the GIMP
The GNU Image Manipulation Program (GIMP) is a powerful application that can create, alter, manipulate, and enhance digital image files.
10.2.1. GIMP Basics
To use the GIMP, you must know some of the basics. Start the GIMP from the desktop by choosing Main Menu => Graphics => The GIMP or from a shell prompt, start the GIMP using the command gimp.
Figure 10-3 illustrates a typical GIMP session.
10.2.2. Loading a File
To load an existing file, select File => Open, and the Load Image dialog appears, as illustrated in Figure 10-4.
The Load Image dialog displays the working directory, which is the directory you are in when the GIMP was launched. You can navigate the file system tree by double-clicking on the Directories list on the left, then selecting a file to open from the Files list on the right.
File name completion is supported by the
GIMP. If you type the first few letters of
a file name into the Selection field and press
the
Once you select a file, it appears in the Selection field near the bottom of the dialog. On the right side of the dialog, a thumbnail preview is displayed. Alternatively, a Generate Preview button is displayed. If you want to view a thumbnail of the image, click on the Generate Preview button.
After selecting a file, click on the OK button to open it. You can also double-click on a file name to open it.
10.2.3. Saving a File
To save an image file, right click on the image and choose File => Save (or Save as). The Save Image dialog appears if you choose Save as or if you choose Save and the file has not been saved before.
The Save Image dialog looks almost exactly like the Load Image dialog and navigation of the file system tree and choosing files works in the same way.
When saving an image, you must choose an image format. The GIMP supports a wide variety of image formats, including .gif, .png, .jpg, and .bmp.
10.2.4. GIMP Options
Like many applications, the GIMP provides more than one method to accomplish tasks. The easiest way to work with images is to right-click the image, which displays a set of menus containing most of the GIMP's many capabilities, including image sizing, rotation, and filter application.
For example to make an image appear as if it was clipped from a newspaper, right-click on the image within the GIMP and select Filters => Distorts => Newsprint.... Select the quantity of lines per inch using the sliders. When a desired quantity is reached, click OK to render the image with the new effect applied. Figure 10-5 shows an example of an image after the Newsprint... filter has been applied:
The Toolbox palette also has several easily accessible functions. To bring the Toolbox palette, right-click on the image and select Tools => Toolbox. Using the Toolbox palette, you can add text to images, erase regions of an image, or even fill selected regions with the color of your choice.
For example, if you wish to add text to a file, select the
 button and click on your image. This loads the
Text Tool dialog box, where you can choose a font
and type some text in the provided text box. Click
OK and the text is displayed as a floating
section on the image. You can then move the text to the position you
wish using the Move Layers tool, available by
selecting the
button and click on your image. This loads the
Text Tool dialog box, where you can choose a font
and type some text in the provided text box. Click
OK and the text is displayed as a floating
section on the image. You can then move the text to the position you
wish using the Move Layers tool, available by
selecting the  button. Figure 10-6 shows the photo with added text:
button. Figure 10-6 shows the photo with added text:
The GIMP is a powerful image editing tool and it takes some time to master all of its functions. Try exploring some of the options yourself. If you make a mistake, you can always undo your mistakes by right-clicking on the image and choosing Edit => Undo.