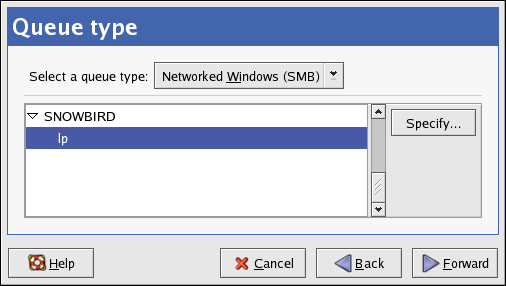36.4. Adding a Samba (SMB) Printer
To add a printer which is accessed using the SMB protocol (such as a printer attached to a Microsoft Windows system), click the New button in the main Printer Configuration Tool window. The window shown in Figure 36-2 will appear. Click Forward to proceed.
In the window shown in Figure 36-3, enter a unique name for the printer in the Name text field. The printer name cannot contain spaces and must begin with a letter. The printer name may contain letters, numbers, dashes (-), and underscores (_). Optionally, enter a short description for the printer, which can contain spaces.
Select Networked Windows (SMB) from the Select a queue type menu, and click Forward. If the printer is attached to a Microsoft Windows system, choose this queue type.
As shown in Figure 36-7, SMB shares are automatically detected and listed. Click the arrow beside each share name to expand the list. From the expanded list, select a printer.
If the printer you are looking for does not appear in the list, click the Specify button on the right. Text fields for the following options appear:
Workgroup — The name of the Samba workgroup for the shared printer.
Server — The name of the server sharing the printer.
Share — The name of the shared printer on which you want to print. This name must be the same name defined as the Samba printer on the remote Windows machine.
User name — The name of the user you must log in as to access the printer. This user must exist on the Windows system, and the user must have permission to access the printer. The default user name is typically guest for Windows servers, or nobody for Samba servers.
Password — The password (if required) for the user specified in the User name field.
Click Forward to continue. The Printer Configuration Tool then attempts to connect to the shared printer. If the shared printer requires a username and password, a dialog window appears prompting you to provide a valid username and password for the shared printer. If an incorrect share name is specified, you can change it here as well. If a workgroup name is required to connect to the share, it can be specified in this dialog box. This dialog window is the same as the one shown when the Specify button is clicked.
Next, select the printer type. Refer to Section 36.7 Selecting the Printer Model and Finishing for details.
 | Warning |
|---|---|
If you require a username and password, they are stored unencrypted in files only readable by root and lpd. Thus, it is possible for others to learn the username and password if they have root access. To avoid this, the username and password to access the printer should be different from the username and password used for the user's account on the local Red Hat Enterprise Linux system. If they are different, then the only possible security compromise would be unauthorized use of the printer. If there are file shares from the server, it is recommended that they also use a different password than the one for the print queue. |