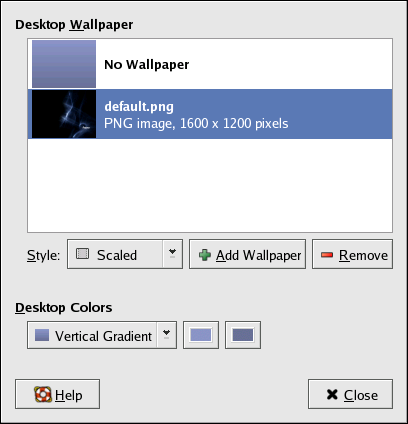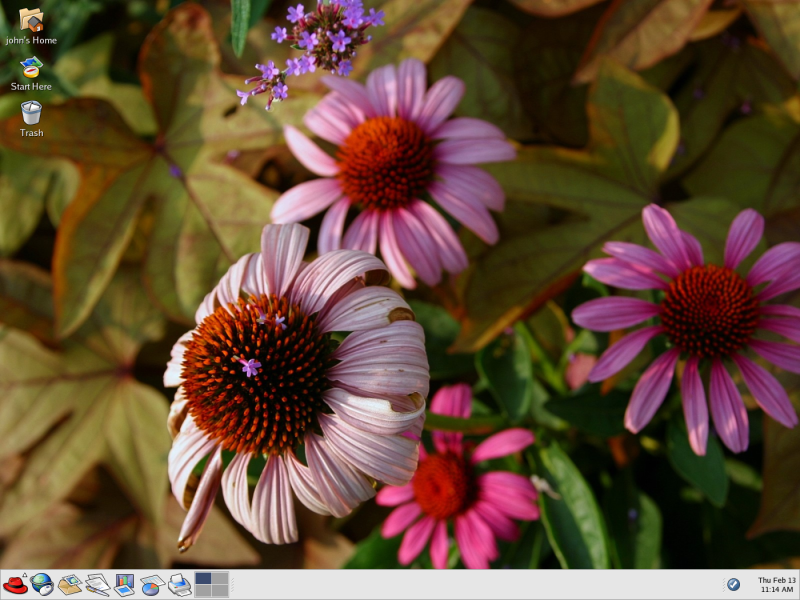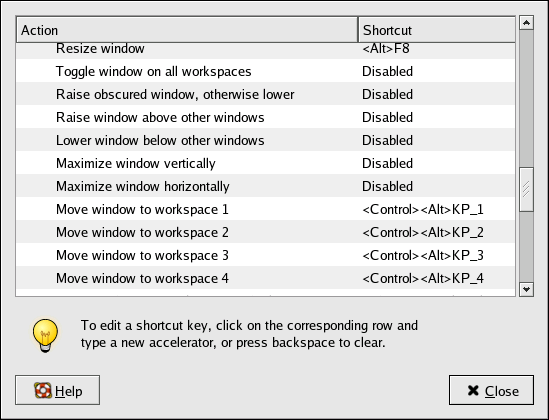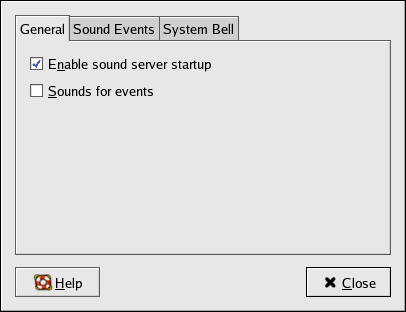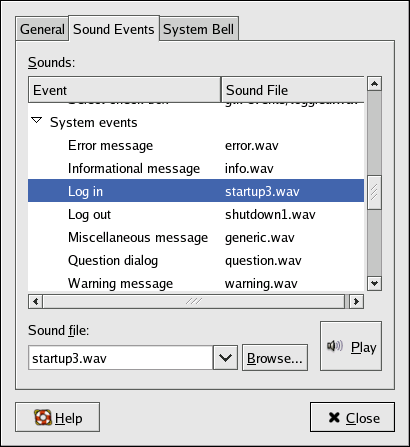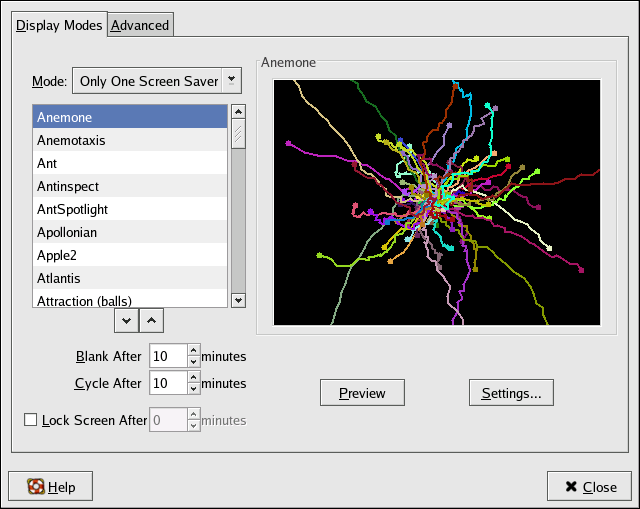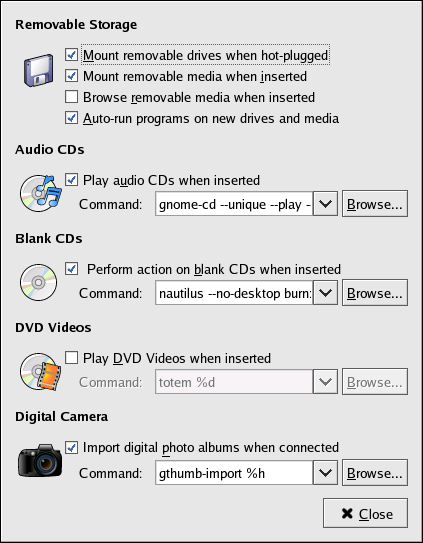| Red Hat Enterprise Linux 4: Red Hat Enterprise Linux Step By Step Guide | ||
|---|---|---|
| Prev | Chapter 2. Using the Graphical Desktop | Next |
2.5. Customizing your GNOME session
The Preferences sub-menu of the Applications menu offers many customization options for your GNOME session. Below are some of the highlights.
2.5.1. Configuring your Background
One way to dramatically alter the appearance of your graphical desktop is to change the background using the Desktop Background Preferences tool. You can choose from several background images included with Red Hat Enterprise Linux in the /usr/share/backgrounds/ directory, or you can use your own image. To start the Desktop Background Preferences tool, right-click on the desktop and choose Change Desktop Background from the menu.
The Desktop Background Preferences tool allows you to load a background from a directory of provided images (/usr/share/backgrounds/images/). To add images to the list of available backgrounds, you can either drag them from your directory into the list (which does not move the file) or you can click the Add Wallpaper button and select image files on your system.
There are several ways to display your images. The Tiled option displays multiple instances of your image across the desktop, which is useful if you use a small image or if you use a tile (or pattern) image from /usr/share/backgrounds/tiles/ (or from your own image collection). The Centered option places your image in the center of the desktop, leaving the default background colors to fill in any remaining desktop space. To fill the desktop with an image without tiling it, use the Scaled or Stretched options.
To create a background with your own custom colors and no images, choose the No Wallpaper option and adjust your colors below Desktop Colors. You can choose either a solid color or a gradient of two colors. Clicking on the color buttons allows you to change the colors. Click Close to save and exit the Background Preferences tool.
2.5.2. Keyboard Shortcuts
You can create keyboard shortcuts — pressing a combination of keys on the keyboard — to perform actions within an application or on your desktop. Open the Keyboard Shortcuts application from the Applications => Preferences sub-menu. The application provides a list of every action to which you can assign a shortcut. It might be helpful to spend a few moments looking at the default shortcuts; using them can be a great time-saver. Scroll through the list until you find the action you would like to assign a shortcut. Click once on the description of the action, and then press the keystrokes that you would like to use as a shortcut.
To create a keyboard shortcut to switch between workspaces
by pressing
Click on Switch to workspace 1
Press
[Ctrl] -[Alt] -[1] .The Keyboard Shortcut application records that these were the keys pressed, and lists that under the Shortcut column. (The application notifies you if the keystrokes you have chosen are already used for another action.)
Repeat this process for workspaces 2-4, assigning each of them similar keystrokes.
Close the Keyboard Shortcuts application to save your changes.
Pressing
[Ctrl] -[Alt] -[2] at any time takes you to Workspace 2. Likewise, pressing[Ctrl] -[Alt] -[3] takes you to workspace 3,[Ctrl] -[Alt] -[4] takes you to workspace 4, and[Ctrl] -[Alt] -[1] takes you back to workspace 1.
2.5.3. Sound
The Sound preference tool allows you to set sounds to accompany events. For example, your system can play a certain sound every time you login. When you first open this tool, you should see a series of tabs across the top of the window. Under the General tab, check that the Enable sound server startup box is checked.
Click on the Sound Events tab, to display a list of actions that can be accompanied by a sound. To change or add a sound to an event, click on the description of the event, then click on the Browse... button. Choose a sound located in the file system, and then click Open. Sound files installed with Red Hat Enterprise Linux are located in /usr/share/sounds/. You may also choose a sound file from your home directory. Any file with a .wav extension can be used for an event sound. To listen to a sound that has been selected, click the Play button. (If you do not hear a sound, follow the steps in Section 10.3 Troubleshooting Your Sound Card.) When you are finished, close the Sound tool, and your changes are saved.
2.5.4. Screensaver
Double-click the Screensaver icon to launch the Screensaver Preferences tool. The list on the left displays the available screensavers. Nearly all screensavers can be customized by clicking on the Settings... button. To see if this is the screensaver you would like to use, click on the Preview button. When you have seen enough, click the mouse anywhere on the screen and you will return to Screensaver Preferences. When you are finished, close the window to save your changes and exit.
2.5.5. Removable Storage
Launch the Removable Storage tool from the Applications => Preferences sub-menu. The application opens a list of options for the way your system handles removable storage media such as floppy diskettes and CD-ROMs. One default option is auto-mounting. Auto-mount means that the data on your removable media is automatically available a few moments after you insert it; manual mounting is not necessary. For more information on removable media, refer to Chapter 13 Diskettes and CD-ROMs or the Red Hat Enterprise Linux System Administration Guide.