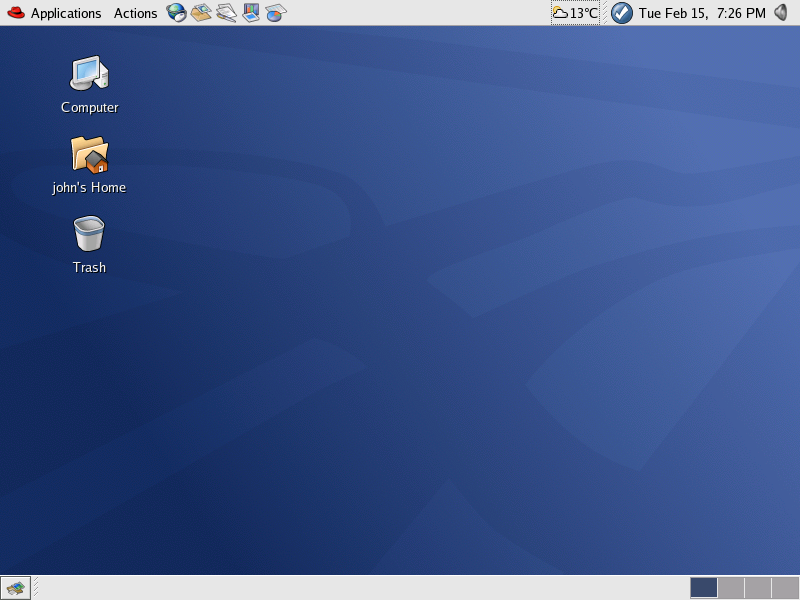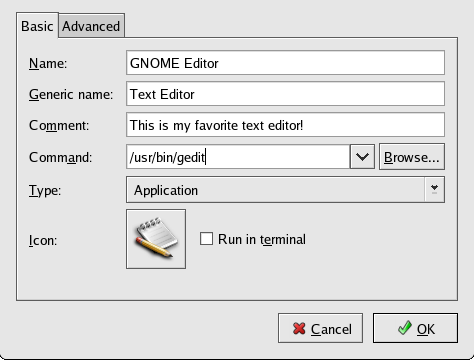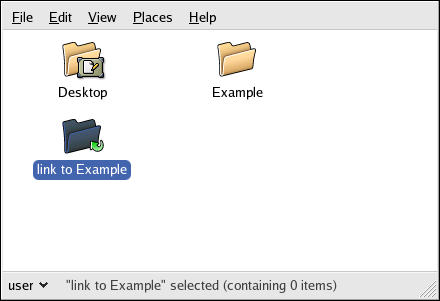| Red Hat Enterprise Linux 4: Red Hat Enterprise Linux Step By Step Guide | ||
|---|---|---|
| Prev | Chapter 2. Using the Graphical Desktop | Next |
2.2. Using the Desktop
Other icons on the desktop can be shortcuts to files, folders, and application launchers. To open a folder or launch an application, double-click on its icon.
2.2.1. Adding Application Launchers
Some users prefer to access favorite applications directly from the Desktop, rather than hunting through menus. To do this, you must create an application launcher. There are several ways to go about this:
Applications can be dragged and dropped from the Main Menu onto the destop.
Applications can be dragged and dropped from the Panel to the desktop.
Application launchers can be created manually.
Creating a launcher manually can be tricky. In most cases, it is best to drag and drop an application from the Applications or the Panel.
To manually create an application launcher:
First, you must know the name of the application for which you are creating a launcher. For the purpose of this example, assume the application is gedit.
Next, locate the application. Use the which command from a shell prompt to locate the executable file for the application. Refer to Section 4.7.3 Which, whereis, whatis for more information on the which command.
Right-click on a blank area of the desktop and choose Create Launcher.
When the dialog opens, fill in the following fields:
Name: Enter a name for the launcher. For this example, a good name would be "GNOME Editor".
Generic Name: (Optional) Enter the type of program. For this example, "Text Editor" is appropriate.
Comment: (Optional) Enter a short piece of information about the launcher - this text is displayed when your mouse hovers over the icon on your desktop. For this example, use "This is my favorite text editor!"
Command: Enter the results of the which command (ex: /usr/bin/gedit).
Type: Choose the type of launcher to create. Choose Application in this case.
Icon: Click on the No Icon button to choose the icon for your launcher. You can either pick one of the icons it suggests, or browse the /usr/share/icons directory to select another. Click the OK button to save your selection.
Click OK.
This places the launcher on your desktop. Double-clicking the new icon launches the application.
2.2.2. Adding File Links
To place a link to a file or directory on the desktop:
Open User's Home and navigate to the appropriate directory.
Right-click on the icon of the file or directory and select Make Link. This creates a new icon with the phrase "link to ..." in its name.
Drag and drop this new icon to the desktop. If you were to drag and drop the actual file or directory, you would move it from its current location to the desktop.